目前售后宝应用中各模块的表单都提供了自定义配置的能力,用户可以基于自身的业务场景配置表单内容,并成为流程流转的基础。作为售后宝重要的功能 ,本次更新全面升级表单设计能力。
功能简介
界面布局
交互方式
- 通过「拖拽」或「点击」的方式,将控件拖入中间编辑区,并在右侧设置字段的规则,最后点击【保存】生成表单。
应用范围
- **“**表单设计”是一个系统通用功能,它被广泛的运用到了各个模块的表单中。
- 应用范围:工单表单设置,附加组件表单设置,客户表单设置,产品表单设置。但在每个不同的表单设置中,会因实际应用场景需求配置不同的“系统字段”来支撑业务。
- 例如:客户表单配置:
控件说明
售后宝的表单设计中,控件分为4类:基础控件,系统字段,公用字段和布局控件,其中系统字段及公用字段只在“工单设置”才生效,而基础控件和布局控件则在任何表单配置中通用。目前售后宝共有15个基础控件,2个布局控件和若干系统字段。<br />如何使用控件?具体步骤如下:<br />1.添加控件:在左侧控件区域中,选择需要的控件类型,依次「拖拽」或「点击」,将控件拖入中间编辑区<br />2.编辑控件:在中间编辑区,选中某个需要编辑的字段,依次修改规则配置项<br />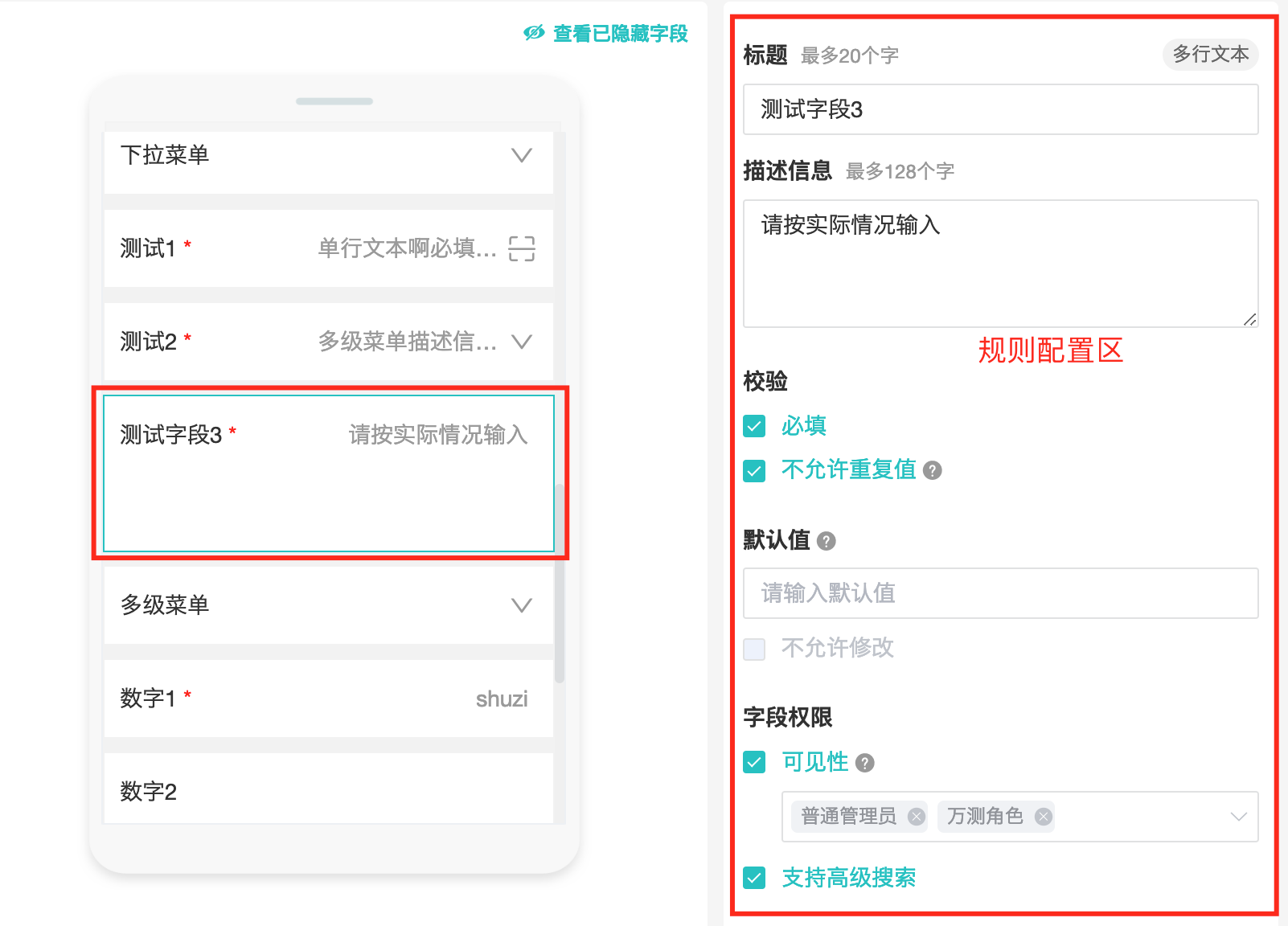<br />3.删除控件:在中间编辑区,选中某个需要编辑的字段,会显示「删除」及「隐藏」的按钮,点击删除,即可删除字段,但删除字段后数据无法恢复。<br />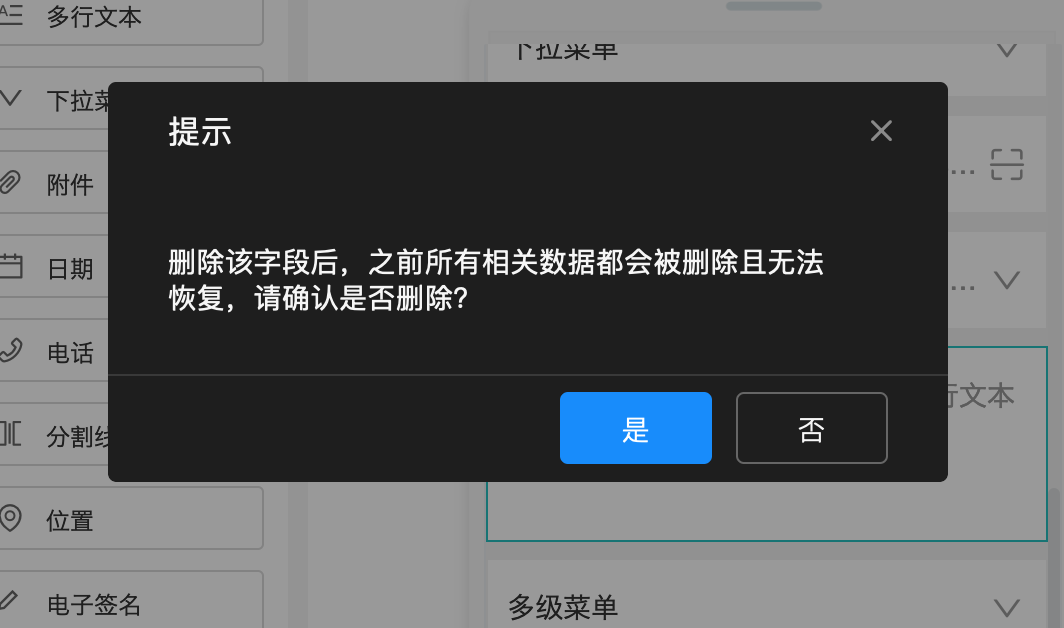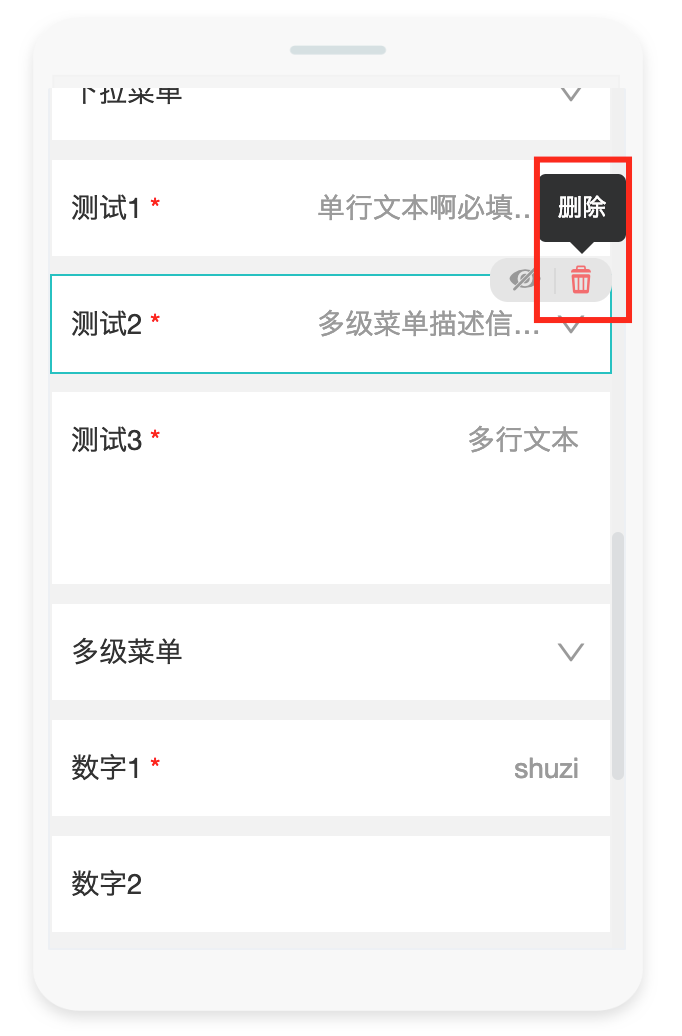<br />4.隐藏控件:在中间编辑区,选中某个需要编辑的字段,会显示「删除」及「隐藏」的按钮,点击隐藏,即可隐藏字段,隐藏字段将不再页面上展示,但可恢复。

 4.恢复隐藏控件:有已被隐藏的字段后,在页面上会显示查看隐藏字段的入口,点击可进入详情恢复字段
4.恢复隐藏控件:有已被隐藏的字段后,在页面上会显示查看隐藏字段的入口,点击可进入详情恢复字段 

基础控件
单行文本/多行文本
可输入文本类型的数据,也就是说限制可手动输入不受限制的任意字符。单行文本限制输入长度为1000个字;多行文本限制输入长度为2000个字
 ① 标题:控件默认的标题名称是控件类型的名称,基础控件标题名称均可修改。限制输入的长度为20个字 ② 描述信息:在字段输入框中默认显示的提示文字,可以用来辅助用户填写。限制输入长度为128个字
① 标题:控件默认的标题名称是控件类型的名称,基础控件标题名称均可修改。限制输入的长度为20个字 ② 描述信息:在字段输入框中默认显示的提示文字,可以用来辅助用户填写。限制输入长度为128个字  ③ 校验:选中「不允许重复值」时,在同一个表单类型中,该字段输入的内容不可以跟其他数据已存在的值重复。例如:在产品管理中,设置一个「产品序列号」的字段,选中不允许重复值,新建或编辑产品时,该字段就不允许与其他产品信息中该字段的值重复。 ④ 默认值:字段输入时,默认显示该值,但可以设置是否可以被修改。默认值只在新建数据时生效。
③ 校验:选中「不允许重复值」时,在同一个表单类型中,该字段输入的内容不可以跟其他数据已存在的值重复。例如:在产品管理中,设置一个「产品序列号」的字段,选中不允许重复值,新建或编辑产品时,该字段就不允许与其他产品信息中该字段的值重复。 ④ 默认值:字段输入时,默认显示该值,但可以设置是否可以被修改。默认值只在新建数据时生效。 
 ⑤ 字段权限:控制部分角色对字段的查看权限,适用于字段不需要所有人查看的,需要脱敏处理的情况,系统管理 员默认可见。
⑤ 字段权限:控制部分角色对字段的查看权限,适用于字段不需要所有人查看的,需要脱敏处理的情况,系统管理 员默认可见。  ⑥ 支持高级搜索:控制该字段是否会在PC端列表-高级搜索的字段中显示,并支持搜索 ⑦ 支持扫一扫:支持扫码二维码/条形码,仅移动端可用
⑥ 支持高级搜索:控制该字段是否会在PC端列表-高级搜索的字段中显示,并支持搜索 ⑦ 支持扫一扫:支持扫码二维码/条形码,仅移动端可用 
数字
可以输入数字类型的数据,多用于记录数字,金额,号码等场景。
 ① 小数位数:数字字段控制输入的位数,可设置0、1、2、3、4、5。输入0时,仅可输入整数;输入1时,仅可输入1.1,依次类推。 ② 限制数值输入的范围:数字字段的可输入的值控制在一定的范围内。限制范围共有2种类型,一种是自定义范围,另一种是关联表单字段。选择自定义范围时:由用户填写最大值和最小值的范围,未设置时不做限制,选择关联表单中数值时:可以选择表单中数字类型的字段,未设置时不做限制。
① 小数位数:数字字段控制输入的位数,可设置0、1、2、3、4、5。输入0时,仅可输入整数;输入1时,仅可输入1.1,依次类推。 ② 限制数值输入的范围:数字字段的可输入的值控制在一定的范围内。限制范围共有2种类型,一种是自定义范围,另一种是关联表单字段。选择自定义范围时:由用户填写最大值和最小值的范围,未设置时不做限制,选择关联表单中数值时:可以选择表单中数字类型的字段,未设置时不做限制。 
 ③ 其余配置项同「单行文本」,不再累述
③ 其余配置项同「单行文本」,不再累述下拉菜单
用于表单中选择的场景,以下拉形式展现,多用于单级选择的场景。例如服务内容,优先级等选择,下拉框中的选项可以自定义。 ① 显示逻辑与多选:显示逻辑与多选之间是互斥关系,也就是选择多选后,不能配置显示逻辑;反之亦然 多选:下拉菜单选项可被多选 显示逻辑:选中某个下拉菜单类型的字段,点击「配置」后,用户可以设定每个选项关联显示字段。这里需要注意的是:仅会显示表单中位于该字段下方的非系统字段
① 显示逻辑与多选:显示逻辑与多选之间是互斥关系,也就是选择多选后,不能配置显示逻辑;反之亦然 多选:下拉菜单选项可被多选 显示逻辑:选中某个下拉菜单类型的字段,点击「配置」后,用户可以设定每个选项关联显示字段。这里需要注意的是:仅会显示表单中位于该字段下方的非系统字段  ② 选项显示模式:以下拉菜单的形式显示,还是以单选框或多选框的形式显示。
② 选项显示模式:以下拉菜单的形式显示,还是以单选框或多选框的形式显示。 
 ③ 选项设置默认值
③ 选项设置默认值 
- 多级菜单
用于表单中选择的场景,以下拉形式展现,多用于多级级连的选择的场景,例如地址的省市区。多级菜单可设置的层级共有5级,默认是显示2级。  多级菜单可最多5级,默认为2级,配置时支持批量编辑及批量导入。
多级菜单可最多5级,默认为2级,配置时支持批量编辑及批量导入。 
- 附件
用户上传图片,视频及文件的场景。上传的上限为9张,单个文件的上传限制50M。上传时图片的场景下,可控制仅可拍照,以及上传的图片上留水印 

- 人员
用于表单中读取租户的组织架构中员工的数据,主要运用在例如选择收货人、参与人等场景。 ① 可显示离职人员:勾选后,可以在表单及搜索条件中,选中公司离职1年以内的员工姓名,可以在表单中查询到离职人员的历史数据 ② 默认当前登录账号:勾选后,在新建表单时可以默认获取登录账号的姓名,无需用户再手动填写,可用于人员的值,需要获取当前账号的情况。
① 可显示离职人员:勾选后,可以在表单及搜索条件中,选中公司离职1年以内的员工姓名,可以在表单中查询到离职人员的历史数据 ② 默认当前登录账号:勾选后,在新建表单时可以默认获取登录账号的姓名,无需用户再手动填写,可用于人员的值,需要获取当前账号的情况。
- 日期
用于表单中选择日期或时间的控件,多用于记录购买日期,报修日期等等场景。  ① 日期格式:可以设置年月,年月日,年月日时分,年月日时分秒 ② 默认当前时间:勾选后,在新建表单时可以默认获取数据提交时间,但可修改。
① 日期格式:可以设置年月,年月日,年月日时分,年月日时分秒 ② 默认当前时间:勾选后,在新建表单时可以默认获取数据提交时间,但可修改。 
- 电话
用于表单中记录联系方式的特定场景,仅支持输入电话号码的格式才能保存,比如:021-8437694,50401677,17717964235。  ① 默认登录账号电话号码:勾选后,在新建表单时可以默认获取登录账号的服务电话,但可修改。
① 默认登录账号电话号码:勾选后,在新建表单时可以默认获取登录账号的服务电话,但可修改。
- 邮箱
用于表单中记录邮箱的特定场景,仅支持输入输入邮箱格式的数据,例如 xxxx@xxx.xx。 
- 地址
用于表单中记录地址的特定场景,改地址包括省市区和详细地址  地址在界面上的显示格式:
地址在界面上的显示格式: 
- 位置
可以用于需要系统自动获取定位的场景。可被使用的前提是用户手机授权软件获取定位权限
- 电子签名
用于需要确定用户意愿度的场景,可以让用户留下手写签字笔迹,该功能只能在移动端使用。  移动端显示样式**:**
移动端显示样式**:** 
- 关联工单
关联工单是一个设置了系统逻辑的字段,配置关联工单后,用户可以通过该字段查询工单列表中所有的工单,并选择一个或多个进行关联。关联后,根据用户的「工单查看权限」可以点击查看详情。 

- 计算公式
计算公式可以用于系统中某个值无需用户输入,而是通用一些已知条件计算得出的场景。在表单中设置计算公司字段后,用户需要给计算公式字段配上运算规则。
 目前计算公式仅支持加减乘除的运算,且仅可使用表单中“数字”类型的字段作为运算对象
目前计算公式仅支持加减乘除的运算,且仅可使用表单中“数字”类型的字段作为运算对象  页面实际显示效果。
页面实际显示效果。 
布局控件
布局控件主要用于表单的显示上内容的说明或布局分隔,让显示更加清晰及美观
- 说明信息
说明信息是在表单中加入一段说明,仅显示使用用户不可以编辑。主要可被用户内容解释或输入内容示例的说明。 说明新增可支持文本输入,支持上传图片和视频,支持上传网页链接。  实际显示效果:
实际显示效果: 
- 分割线
用于表单中的分割上下文,或进行模块内容说明使用。前台展示如下图: 

