售后宝为用户提供了日程管理模块,通过日历,用户能够直观的查看今日、本周、本月的工单、事件以及通用日程,方便用户管理自己的工作,根据日程修改计划时间,提升工作效率! 同时让团队主管方便的查看团队成员的工作安排,让主管能够做好团队的工作计划,提升人员利用率!
一、如何开通
售后宝为企业版租户免费提供了日程管理功能,开通功能后,系统默认支持通用日程功能,若想启用事件日程和工单日程,需要主管理员进行开通;
开通工单日程
开通工单日程管理功能,我们需要将计划时间,拆分为计划开始时间、计划完成时间,由于每家企业对计划时间不同的理解,因此,我们需要系统主管理员来确定,自己企业对计划时间的定义(计划开始时间/计划完成时间),选择完毕后,我们将在当天晚上10点对计划时间字段进行调整,次日就能正常启用日程管理功能了! 另外,将计划时间拆分后,会对系统中的功能做相应的调整,请系统用户悉知:
原工单模板“计划时间”字段修改
原来创建的工单模板,“计划时间”字段会根据您的选择,修改为对应的“计划开始时间”/“计划完成时间” 
工单模板新增“计划开始时间”与“计划完成时间”字段
新建工单模板中,新增了“计划开始时间”与“计划完成时间”系统字段; 
事件模板新增“计划开始时间”与“计划完成时间”字段;
事件表单模板中也增加了“计划开始时间”与“计划完成时间”系统字段方便用户管理自己的事件日程; 
计划时间提醒
计划时间提醒中,也可以表单中存在的计划时间进行下拉选择,进行提示: 
工单列表
工单表单修改,将原计划时间字段修改为了“计划开始时间”与“计划完成时间”字段,表单相关操作(导入、导出、选择列、高级搜索)也做了相应调整:

移动端工单列表
移动端工单列表,字段显示、筛选排序也按照“计划开始时间”与“计划完成时间”进行调整;
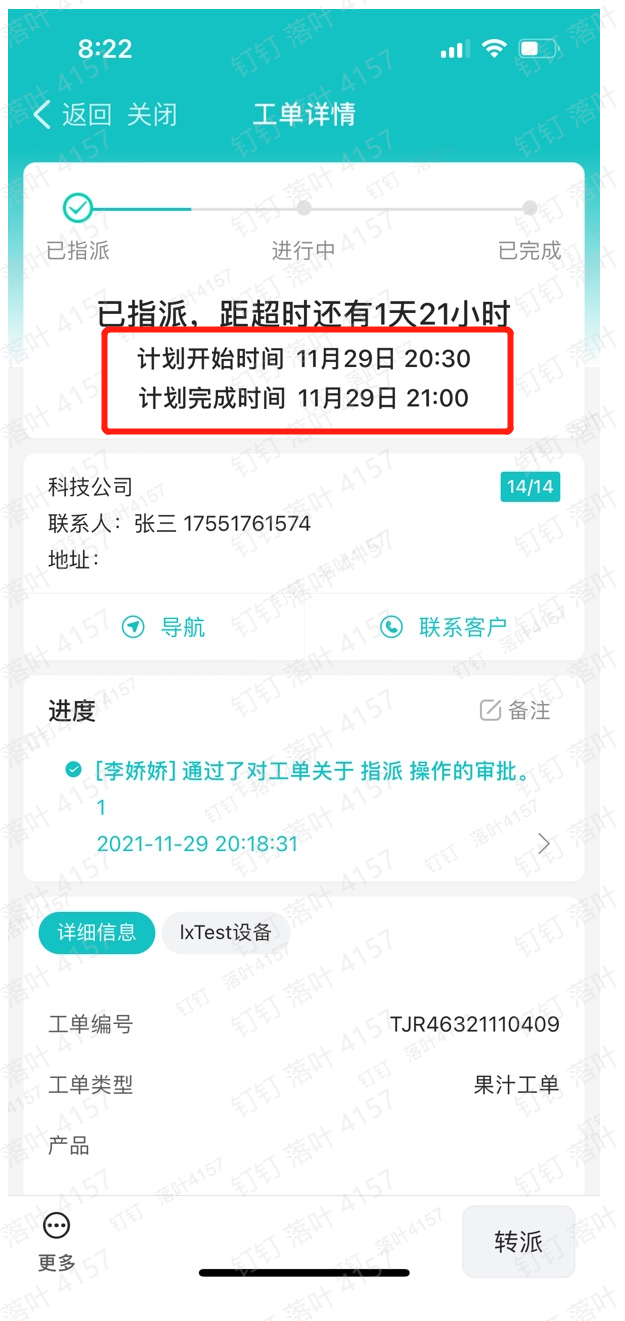
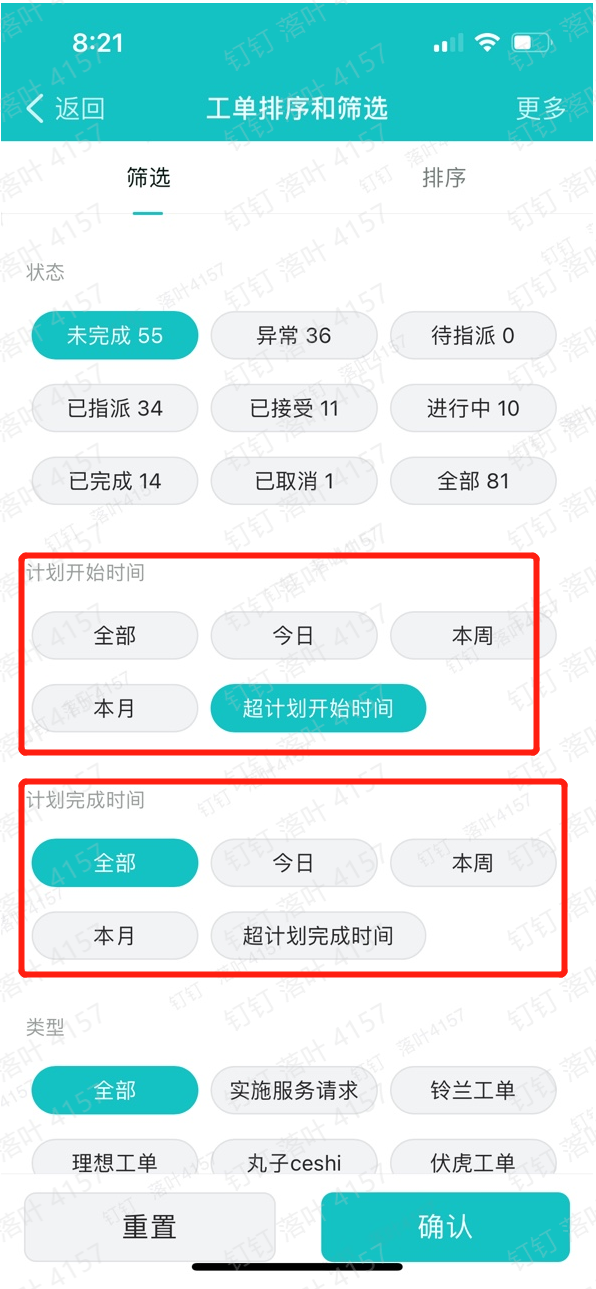

计划任务
计划任务中创建时间,可根据表单中选择的“计划开始时间”和“计划完成时间”进行选择; (注:若表单中两个字段都不配置,目前将无法创建计划任务) 
消息通知
1、工单消息通知中,原消息中的计划时间将会替换为所选的计划时间字段; 2、短信消息中,短信模板支持选择计划开始时间和计划完成时间; 3、计划短信中的时间,默认替换为计划开始时间;
其他相关内容调整
1、计划开始时间、计划完成时间可以不存在表单中(原计划时间表单必须存在); 2、计划开始时间、计划完成时间可以不必填(原计划时间在接单前必填);
二、PC端日程管理
系统提供日程看板,用于直观的查看自己和团队的工作安排和日程信息: 登录系统,点击左侧日程管理菜单,进入日程管理页面,日程管理页面提供mini日历、日程筛选、人员筛选、视图切换、日程看板等模块,方便用户更好的查看和操作日程功能; 以下是日程管理页面详细功能模块: 
1、日程说明
什么是日程: 日程指的是计划在某段时间内,计划要做的事情,通过对日程管理,可以更好的利用每天的时间进行工作和休息;
日程的类型:
- 系统支持显示的日程类型有工单、事件以及通用日程;
- 若想在日程看板中查看工单和事件类型的日程时,需要工单、事件模板中同时配置了计划开始时间和计划结束时间;
- 通用日程可创建不同主题的日程,邀请日程参与人,可用于团队内部开会讨论,组织活动等场景;
2、新建日程
方式1:点击新建日程按钮
- 点击左上角“新建日程”按钮,可以新建通用日程;
方式2:点击日程看板新建
- 鼠标单击看板,进行拖拽,选择日程的计划时间段;

- 计划时间就会自动的带入到新建的日程当中;

新建通用日程
通用日程作为本次迭代的新增功能,他与工单、事件不同,主要用作团队内会议,活动日程预约等场景,以下是通用日程的创建方式:
- 通过方式1或方式2选择新建通用日程,选择好日程的时间;

- 输入日程的主题和日程描述;

- 在右上角选择参会人,可查看参会人是否冲突,方便创建人及时做人员或者时间的调整;

- 支持设置日程开始前/结束前的提醒,设置后在会议开始或者结束前接收到日程相关的提醒;

- 支持重复创建日程,用于创建周例会 或者月度会议等场景;
 以上便是通用日程相关的功能,更多场景等待您的挖掘;
以上便是通用日程相关的功能,更多场景等待您的挖掘;
3、查看日程
mini日历查看
- 点击左侧mini日历,可以快速的选择日期查看当天的日程;

- mini日历中,日历下方带有绿点的,表示当天有日程;

- 通过mini日历顶部可按月切换日期;

- 点击收起按钮,可以将迷你日历收起;
日程类型切换
- 点击勾选左侧日程类型选项,右侧日程看板中会展示对应勾选的日程内容,支持勾选工单、事件、通用日程,并通过不同的颜色做区分;
统计人员切换
- 在左侧统计人员一栏中,用户可以切换个人日历(仅查看自己的日程)和团队日历;

- 点击团队日历,选择团队内需要查看的人员后,右侧日程看板就会通过泳道图的形式展示对应人员的日程信息
日程视图切换
- 点击顶部视图切换按钮,可以支持按计日视图、周视图、月视图的查看;
查看日程详情
- 点击日程看板中的日程,日程详情会在页面右侧以浮窗的形式展示,展示日程的详细信息;

- 通过点击工单/事件卡片,可以进入对应的工单、事件详情中进行查看;
4、编辑日程
通用日程编辑
- 点击日程左上角编辑按钮,点击进入工单编辑页面进行编辑

- 支持编辑日程的主题、描述、事件、参与人、提醒和重复创建;
5、取消日程
取消日程仅在通用日程中体现:
- 点击通用日程,右上角取消按钮;

- 取消后的日程将会在日程中以划线标识,已取消的通用日程将无法继续操作;
6、删除日程
点击日程详情,右上角删除按钮,确定后删除当前日程 注: 1、删除工单/事件日程时,将会同时删除对应的工单/事件; 2、通用日程需要在取消后才能删除(创建人),参会人删除通用日程仅自己不可见; 3、删除的日程将不会再日程看板中显示; 
三、移动端日程管理
1、新建日程
方式1:点击新建日程按钮
- 点击右下角角“新建日程”按钮,可以新建通用日程;
方式2:点击日程看板新建
- 用手指按住看板,进行下拉拖拽,可选择日程的计划时间段,然后可以新建通用日程;

新建通用日程
- 点击新建通用日程;

- 填写通用日程的主题、描述、会议前通知、重复日程等信息;

- 通过查看人员日程后选择参会人员,点击创建日程后完成;
3、查看日程
mini日历查看
- 拖动日程看板上方日期一栏,可以展开和收起mini日历功能;
- 展开后,左右滑动mini日历,可以快捷切换月份;
- 日期底部带有绿点的表示当天拥有日程;
日程类型切换
- 在日程右上角筛选中,可以选择日程中展示的日程类型(工单、事件、通用日程);
统计人员切换
- 在日程看板页面左上角,可以切换个人日历和团队日历(须拥有团队权限);
- 选择团队日历后,在筛选中,选择要统计的团队的成员,选择完毕后,在日程中即可看到对应成员的日程信息;
日程视图切换
- 点击筛选,可以支持按计日视图、月视图的查看;
查看日程详情
- 点击日程看板中的日程,打开日程详情页面,展示日程的详细信息;


- 通过点击工单/事件卡片,可以进入对应的工单、事件详情中进行查看;
4、编辑日程
工单/事件日程编辑
- 点击工单/事件日程点击进入工单详情后,直接编辑工单的计划开始时间和计划完成时间;
通用日程编辑
- 点击通用日程点击进入详情后,点击编辑按钮,在编辑页面进行编辑;
5、取消日程
取消日程仅在通用日程中体现:
- 点击通用日程,更多按钮,点击取消,确认后取消日程;
- 已取消的日程将会通过删除线进行标识;
- 取消后的日程无法继续编辑,发送提示信息;
6、删除日程
- 通用日程点击更多,点击删除(创建人进能删除自己已取消状态的通用日程,参与人可以删除所有状态日程),删除后,在日程看板中不显示对应日程;




四、日历派单
日程功能上线后,在工单派单页面,我们提供了日历派单功能,通过工单的“计划开始时间”与“计划完成时间”,可以与人员的繁忙时间做对别,筛查出空闲的人员进行派单;

- 在页面下方,可显示人员在所选时间中的繁忙情况,对于有时间冲突的人员,通过红色感叹号标识;

- 确定好人员后,点击人员头像,在弹框中的下方,您可以将人员勾选为负责人或者协同人;选择完毕后点击提交完成派单;









































